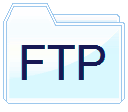FTP FAQ
The field of FTP is extensive, and there are many other specific queries that users may have depending on their particular needs and circumstances
When attempting to connect to a FTP address receiving "10061" error
This error is caused when the server is refusing the connection. Attempt to connect to an alternate FTP address.
If you are able to connect to other FTP addresses it is likely the site generating the error 10061 is refusing to accept your connection because of security privileges or because it is not a FTP server.
If you are unable to connect to any address it is likely a issue with the network or computer configuration.
Ensure that the network configuration settings are properly setup as well as FTP rights.
Verify that the firewall is properly setup to accept FTP access.
Error 10061 typically indicates that the client was unable to establish a TCP/IP connection to the FTP server. This can be caused by various factors, including network issues, firewall restrictions, incorrect server settings, or problems with the FTP server itself. Here are some steps you can take to troubleshoot and resolve this error:
1. Check Network Connectivity: Ensure that you have a stable and active internet connection. Test your connection by accessing other websites or services to verify if there are any general network issues.
2. Verify FTP Server Address and Port: Double-check the FTP server address and port number you are using. Ensure that you have entered them correctly. The default FTP port is 21, but some servers may use different ports, so make sure you have the correct information.
3. Disable Firewall or Adjust Firewall Settings: Firewalls can sometimes block FTP connections. Temporarily disable your firewall or adjust its settings to allow FTP traffic. If you are using a third-party firewall or security software, consult its documentation for instructions on allowing FTP connections.
4. Passive FTP Mode: Try switching between active and passive modes in your FTP client settings. Passive mode (PASV) is often more compatible with firewalls and network configurations. If you are already using passive mode, try switching to active mode and see if it resolves the issue.
5. Check FTP Server Status: Ensure that the FTP server you are connecting to is online and operational. Contact the server administrator or hosting provider to confirm if there are any known issues or maintenance activities affecting the server.
6. Verify User Credentials: Double-check the username and password you are using to authenticate with the FTP server. Make sure they are correct and match the credentials provided by the server administrator.
7. Test with Different FTP Client: If possible, try connecting to the FTP server using a different FTP client software. This can help determine if the issue is specific to your client application or if it's a broader connectivity problem.
8. Contact Server Administrator or Support: If none of the above solutions work, reach out to the server administrator or FTP service provider's support team. Provide them with detailed information about the error and steps you have taken to troubleshoot. They can assist in diagnosing the problem further and providing specific guidance.
Remember that FTP Error 10061 can have multiple causes, and the solution may vary depending on your specific scenario. It's important to follow the general troubleshooting steps outlined above and adapt them based on your environment and the FTP server you are connecting to.
By following these steps and working through the potential solutions, you should be able to resolve FTP Error 10061 and establish a successful connection to the FTP server.
Question/Problem: How do I see hidden files that I need to transfer?
By adjusting the settings in your operating system or FTP client software, you should be able to view and transfer hidden files easily.
To see hidden files that you need to transfer, you will need to adjust the settings of your FTP client software. If you are using an FTP client software to transfer files, the steps to show hidden files may vary depending on the specific software you are using. Here is a general approach:
1. Open your FTP client software and connect to the FTP server.
2. Look for an option or setting related to displaying hidden files or directories.
3. Enable or check the appropriate option to show hidden files.
4. The hidden files and folders should now be visible within the FTP client interface, allowing you to transfer them as needed.
It's important to note that hidden files are usually hidden for a reason, as they may be system files or contain sensitive information. Exercise caution when modifying or transferring hidden files, and ensure that you have the necessary permissions to access and transfer them.
Question/Problem: Whenever I try to upload a file, I get the message "Disk quota exceeded" and the transfer stops. What can I do?
The disk quota exists on the FTP server. You need to either delete some files on the server to make room for your upload or get more space from the administrator of the FTP server. The disk quota is not affected by FTP Client.
Question/Problem: What are permissions?
Permissions are settings on the ftp server that allow a user to perform a certain task when they have logged in. Here is a list of permissions and what they mean:
List. The user can display a listing of the folder(s) contents.
Read. The user can download files from the folder(s).
Write. The user can upload files to the folder(s).
Delete. The user can delete files and folders in the folder(s).
Rename. The user can rename files and folders in the folder(s).
If you attempt one of these task and you were not given permission you will
see the message: "550 permission denied"
If you feel that you should have permissions to do what you are trying to do then you will need to contact the company that runs the ftp server to which you are connecting.
Question/Problem: Can you explain how the chmod permissions work?
Note that the CHMOD command is native to UNIX (and similar) operating systems. Here is a list of permission types and how they translate when using CHMOD. The first column of the print out are the permission strings. These tell the computer who may or may not have access to files. There are 3 groups of letters sequenced, rwx (that is rwxrwxrwx). Each of the 3 groups define permission parameters for different users. The first set pertains to the owner, the second to the group and the third to the world. What all this means is, if you give others permission to write to your files, your web page could get hacked. The letters pertain to specific characteristics:
d = directory (all directories must have this)
r = read (enables read for that group)
w = write (enables write for that group)
x = executable (makes file executable)
In the permission string above, index.html is defined as -rw-r--r--. This means that only the owner can read and write to the file. The group (other) may read the file but not write, and the world may read the file but not write. If you create a file but the permission string gets changed to a world writeable file you must change the permission string by using CHMOD.
The table below shows some of the common chmod numbers:
This error is caused when the server is refusing the connection. Attempt to connect to an alternate FTP address.
If you are able to connect to other FTP addresses it is likely the site generating the error 10061 is refusing to accept your connection because of security privileges or because it is not a FTP server.
If you are unable to connect to any address it is likely a issue with the network or computer configuration.
Ensure that the network configuration settings are properly setup as well as FTP rights.
Verify that the firewall is properly setup to accept FTP access.
Error 10061 typically indicates that the client was unable to establish a TCP/IP connection to the FTP server. This can be caused by various factors, including network issues, firewall restrictions, incorrect server settings, or problems with the FTP server itself. Here are some steps you can take to troubleshoot and resolve this error:
1. Check Network Connectivity: Ensure that you have a stable and active internet connection. Test your connection by accessing other websites or services to verify if there are any general network issues.
2. Verify FTP Server Address and Port: Double-check the FTP server address and port number you are using. Ensure that you have entered them correctly. The default FTP port is 21, but some servers may use different ports, so make sure you have the correct information.
3. Disable Firewall or Adjust Firewall Settings: Firewalls can sometimes block FTP connections. Temporarily disable your firewall or adjust its settings to allow FTP traffic. If you are using a third-party firewall or security software, consult its documentation for instructions on allowing FTP connections.
4. Passive FTP Mode: Try switching between active and passive modes in your FTP client settings. Passive mode (PASV) is often more compatible with firewalls and network configurations. If you are already using passive mode, try switching to active mode and see if it resolves the issue.
5. Check FTP Server Status: Ensure that the FTP server you are connecting to is online and operational. Contact the server administrator or hosting provider to confirm if there are any known issues or maintenance activities affecting the server.
6. Verify User Credentials: Double-check the username and password you are using to authenticate with the FTP server. Make sure they are correct and match the credentials provided by the server administrator.
7. Test with Different FTP Client: If possible, try connecting to the FTP server using a different FTP client software. This can help determine if the issue is specific to your client application or if it's a broader connectivity problem.
8. Contact Server Administrator or Support: If none of the above solutions work, reach out to the server administrator or FTP service provider's support team. Provide them with detailed information about the error and steps you have taken to troubleshoot. They can assist in diagnosing the problem further and providing specific guidance.
Remember that FTP Error 10061 can have multiple causes, and the solution may vary depending on your specific scenario. It's important to follow the general troubleshooting steps outlined above and adapt them based on your environment and the FTP server you are connecting to.
By following these steps and working through the potential solutions, you should be able to resolve FTP Error 10061 and establish a successful connection to the FTP server.
Question/Problem: How do I see hidden files that I need to transfer?
By adjusting the settings in your operating system or FTP client software, you should be able to view and transfer hidden files easily.
To see hidden files that you need to transfer, you will need to adjust the settings of your FTP client software. If you are using an FTP client software to transfer files, the steps to show hidden files may vary depending on the specific software you are using. Here is a general approach:
1. Open your FTP client software and connect to the FTP server.
2. Look for an option or setting related to displaying hidden files or directories.
3. Enable or check the appropriate option to show hidden files.
4. The hidden files and folders should now be visible within the FTP client interface, allowing you to transfer them as needed.
It's important to note that hidden files are usually hidden for a reason, as they may be system files or contain sensitive information. Exercise caution when modifying or transferring hidden files, and ensure that you have the necessary permissions to access and transfer them.
Question/Problem: Whenever I try to upload a file, I get the message "Disk quota exceeded" and the transfer stops. What can I do?
The disk quota exists on the FTP server. You need to either delete some files on the server to make room for your upload or get more space from the administrator of the FTP server. The disk quota is not affected by FTP Client.
Question/Problem: What are permissions?
Permissions are settings on the ftp server that allow a user to perform a certain task when they have logged in. Here is a list of permissions and what they mean:
List. The user can display a listing of the folder(s) contents.
Read. The user can download files from the folder(s).
Write. The user can upload files to the folder(s).
Delete. The user can delete files and folders in the folder(s).
Rename. The user can rename files and folders in the folder(s).
If you attempt one of these task and you were not given permission you will
see the message: "550 permission denied"
If you feel that you should have permissions to do what you are trying to do then you will need to contact the company that runs the ftp server to which you are connecting.
Question/Problem: Can you explain how the chmod permissions work?
Note that the CHMOD command is native to UNIX (and similar) operating systems. Here is a list of permission types and how they translate when using CHMOD. The first column of the print out are the permission strings. These tell the computer who may or may not have access to files. There are 3 groups of letters sequenced, rwx (that is rwxrwxrwx). Each of the 3 groups define permission parameters for different users. The first set pertains to the owner, the second to the group and the third to the world. What all this means is, if you give others permission to write to your files, your web page could get hacked. The letters pertain to specific characteristics:
d = directory (all directories must have this)
r = read (enables read for that group)
w = write (enables write for that group)
x = executable (makes file executable)
In the permission string above, index.html is defined as -rw-r--r--. This means that only the owner can read and write to the file. The group (other) may read the file but not write, and the world may read the file but not write. If you create a file but the permission string gets changed to a world writeable file you must change the permission string by using CHMOD.
The table below shows some of the common chmod numbers:
Question/Problem: What is the "Passive Mode" option in FTP Client?
You can find the "Passive Mode" option in the FTP Server Properties
In the FTP protocol two ports are normally used, 20 and 21.
Port 21 is the control channel in which requests such as PUT, GET, and PWD are sent to the server.
Port 20 is the data channel in which actual files, folders and directory listings are sent.
Normally, when you connect to an FTP site, the site establishes the data connection to your PC (the client) on Port 20. However, if the site allows passive transfers, you can have your PC establish the data connection.
This command requests the server to "listen" on a data port (which is not its default data port) and to wait for a connection rather than initiate one upon receipt of a transfer command. The response to this command includes the host and port address this server is listening on.
Certain ftp servers support both active and passive transfers while other ftp servers only allow active transfers.
In some cases passive mode may be required for users who are behind some types of router-based firewalls or behind a gateway requiring passive transfers.
Question/Problem: I can't see any images on my page or they show up as a broken link.
There are many reasons why your "Picture" may not be displayed. Here are the most common problems.
1) The filename of the picture you loaded has the wrong case tense. Check your HTML code. If the image name is specified in the HTML page as Image.JPG, then make sure the image you upload is called Image.JPG, and not image.jpg.
2) The link in your HTML page may point to an Invalid directory. Sometimes when you save your HTML page on your local drive it captures the directory path that your image was in, i.e. c:\images\image.jpg.
3) The easiest explanation. You didn't upload the image file to where it needs to be. This usually occurs if you have not transferred your files into the correct directory on the remote site. You would need to check the code in your html to see if the picture belongs in a sub-directory below your main web folder such as public_folder\images.
4) Auction sites such as Ebay. If you can see the picture on your Web Site, but cannot see them in your auction site, then the most likely reason is that you are using the wrong address on your auction site. A good test would be to try the address you are using in your web browser. You should get the picture displayed on the page and not the entire web site. Once you verify that the address is correct, you can always cut and paste the URL into your auction site. If at that point the picture is not displayed on the auction site, then you can rule out that the problem exists with your web site. If you do not know how to figure out the URL for your picture, then you should check with your web host provider. In most cases the Web provider will have a help guide on determining your web address. Usually it will be something like: http://yourdomain/~.yourusername/
then you would add your picture name at the end such as:
Again, this is just an example. You should check with your Web Server provider for the correct format.
Also, in order for an Auction site to display your image, the Auction site must be able to reach your web server. Slow network traffic or connection problems could cause the picture on the auction site to be there only some of the time. In cases like this, you should first verify your site is up. Then, once that is done, you should contact your ISP or the Auction site to see if they are having network troubles.
Note: Some sites may require your picture be in a certain format so please check the site for any guidelines on creating your image.
Question/Problem: What is the REST command?
REST - Restart interrupted transfers.
Some FTP servers allow clients to restart transfers that have failed or been interrupted due to a lost connection, cancellation, or other reason. (However, many Microsoft FTP servers do not. This will result in an error code similar to: 504 - Command not implemented.)
To take advantage of this option, you can turn on Enable auto re-get of failed transfers. Then, the next time you get a failed transfer, FTP Client will try to restart the transfer when you reconnect to the same FTP site. (Note that FTP Client does not automatically attempt to reconnect to the FTP site on its own; the FTP site must support the restart feature in order for this to work.)
Notes: FTP Client restarts the transfer at the point where the transfer failed or was interrupted, if possible. Otherwise, it starts from the beginning. If you choose not to restart the transfer, you will be left with a partial file (from the interrupted transfer) in the destination folder. You should delete this file. FTP Client will not automatically resume a transfer that failed because the telephone connection was interrupted. See also: FTP CLIENT - How to disable the REST command
Question/Problem: How do I use FTP Client with a proxy or firewall?
Using an FTP client with a proxy or firewall involves configuring the client software to work with the specific proxy or firewall settings. Here's a general guide on how to do it:
1. Determine Proxy/Firewall Details: Obtain the necessary information about the proxy or firewall you need to connect through. This includes the proxy server address, port number, and any authentication credentials (if required). Consult with your network administrator or IT department to gather these details.
2. Launch the FTP Client: Open your FTP client software. Popular FTP client applications include FTP Commander and FTP Navigator.
3. Access Connection Settings: Look for the connection settings or preferences within your FTP client. The location of these settings may vary depending on the software you are using.
4. Configure Proxy Settings: Locate the proxy settings within the FTP client's connection settings. It might be listed as "Proxy" or "Firewall" options.
5. Enter Proxy Server Details: Input the proxy server address and port number in the appropriate fields. These details will be provided by your network administrator or IT department.
If you are behind a [proxy server or] firewall, fill in the Firewall is tab in the Connection screen. To enter firewall information, you'll need to get information about your firewall from your network administrator; depending on the type of firewall, you'll need the following information:
For a "SITE hostname" firewall type, you'll need Host Name (or Address) and User Name (ID).
For a "Transparent" firewall type, you'll need User Name (ID) and Password.
For "USER with no logon" or "Proxy OPEN" firewall types, you'll need the Host Name (or Address). (The User Name and Password are ignored.)
For "USER after logon," "USER remoteID@remoteHost fireID," "USER fireID@remoteHost," or "USER remoteID@fireID@remoteHost" firewall types, you'll need Host Name (or Address), User Name (ID), and Password.
6. Configure Authentication (If Required): If the proxy server requires authentication, select the appropriate authentication method (e.g., username/password) and enter the credentials provided by your network administrator.
7. Test Connection: Save the proxy settings and attempt to connect to the FTP server. The FTP client will now attempt to establish a connection through the specified proxy server and firewall.
8. Adjust Firewall Settings (If Needed): If the firewall is blocking the FTP client's access, you may need to configure the firewall settings to allow FTP connections. Consult with your network administrator or IT department for assistance in adjusting the firewall rules.
9. Verify Successful Connection: Once the connection is established, verify that you can browse directories, upload, and download files through the FTP client. Test various FTP commands to ensure that the connection is functioning as expected.
It's important to note that the specific steps may vary depending on the FTP client software you are using. Refer to the documentation or help resources provided with your FTP client for detailed instructions on configuring proxy or firewall settings.
Additionally, keep in mind that some proxy or firewall configurations may restrict certain FTP operations or require specific protocols (e.g., passive mode) for successful connections. Adjusting the FTP client's settings to match the requirements of your network environment may be necessary.
If you encounter any issues or have specific network configurations, it's recommended to consult with your network administrator or IT department for guidance and assistance in setting up the FTP client with a proxy or firewall.
Using SOCKS Proxy
A SOCKS (Socket Secure) proxy is a networking protocol that allows clients to establish a secure and anonymous connection to a remote server through a proxy server. It operates at the transport layer (Layer 5) of the OSI model and provides a way to redirect network requests from a client through the proxy server, which then forwards the requests to the destination server.
Here are some key points to understand about SOCKS proxies:
1. Proxy Functionality: A SOCKS proxy acts as an intermediary between a client and a server. Instead of connecting directly to the destination server, the client establishes a connection to the SOCKS proxy server, which then makes the request on behalf of the client. This helps in hiding the client's IP address and providing anonymity.
2. Protocol Support: SOCKS proxies support various protocols, including TCP (Transmission Control Protocol) and UDP (User Datagram Protocol). They can handle a wide range of network traffic, including web browsing, email, instant messaging, and other applications that use the supported protocols.
3. Proxy Types: There are different versions of SOCKS proxies. The most commonly used are SOCKS4 and SOCKS5. SOCKS4 supports TCP connections, while SOCKS5 supports both TCP and UDP connections, providing more versatility. SOCKS5 also offers additional features, such as authentication and support for IPv6 addresses.
4. Authentication: SOCKS5 proxies often include authentication mechanisms, allowing the client to provide credentials to the proxy server for verification before establishing a connection. This helps in ensuring that only authorized users can access the proxy server.
5. Flexibility and Compatibility: SOCKS proxies are widely used due to their flexibility and compatibility. They can be used with various applications, including web browsers, FTP clients, email clients, and chat applications. They are not limited to specific protocols or applications, making them suitable for a broad range of network activities.
6. Tunneling: SOCKS proxies can create secure tunnels for traffic between the client and the server. This adds an extra layer of encryption and protection, particularly when used in combination with encryption protocols like SSL/TLS.
7. Bypassing Restrictions: SOCKS proxies are often used to bypass network restrictions and access blocked content. By connecting through a proxy server located in a different geographical location, users can circumvent censorship, access region-restricted websites, and protect their privacy.
It's important to note that while SOCKS proxies offer anonymity and can enhance security, they do not provide end-to-end encryption. If encryption is required, additional protocols like SSL/TLS should be used in conjunction with SOCKS proxies.
In summary, a SOCKS proxy is a networking protocol that allows clients to route their network traffic through a proxy server, providing anonymity, bypassing restrictions, and enhancing security. It acts as an intermediary between the client and the server, forwarding requests on behalf of the client and returning the responses. SOCKS proxies are widely used for various applications and protocols, making them a versatile tool for network communications.
Question/Problem: I have FTP Client, now how do I build my website?
FTP Client can transfer the files that make up your web site to a host computer or Web Server on the internet.
The following are some examples of tools that you will need, besides FTP Client, in order to create your website.
Common Website building tools:
1. Notepad - comes packaged with any Windows version. Most likely you will find it by taking Start --> Programs --> Accessories.
You can build your website using Notepad, or any text editor.
Nowadays, there are user-friendly applications called HTML editors, which make building websites easier and more fun. What they do is to write all that nasty code (that you just saw with "View Source") for you.
This leads us to the more advanced yet simpler-to-use programs used for website construction...
2. Microsoft FrontPage 2000/XP - FrontPage is a popular HTML editor, developed by Microsoft, and we recommend it if you are a beginner. (If you are familiar with Microsoft Word then you'll feel pretty comfortable using this program.)
3. Dreamweaver - Dreamweaver is one of the more popular HTML editors today for intermediate or advanced users.
Back to FTP Client and its role in web development:
Once you're done using Notepad, DreamWeaver, FrontPage, or any other HTML editor to build your site, you will have a bunch of files on your computer. These will include .html files, which make up the different pages of your site, picture and animations files, such as (.jpg, .gif, .swf) and maybe even sound files (.wav).
Each of these files need to be uploaded to a Web Server that will serve these files/pages up when someone types your website address into a browser. Here is where using FTP client will assist you in getting your web site up for viewing.
You may have some free web space which was offered to you when you signed up with your ISP (Internet Service Provider) or you may plan to pay someone to host your website for you. Either way, FTP Client will be there for you when the time comes to move all those precious files from your home or office computer to the Internet.
You can find the "Passive Mode" option in the FTP Server Properties
In the FTP protocol two ports are normally used, 20 and 21.
Port 21 is the control channel in which requests such as PUT, GET, and PWD are sent to the server.
Port 20 is the data channel in which actual files, folders and directory listings are sent.
Normally, when you connect to an FTP site, the site establishes the data connection to your PC (the client) on Port 20. However, if the site allows passive transfers, you can have your PC establish the data connection.
This command requests the server to "listen" on a data port (which is not its default data port) and to wait for a connection rather than initiate one upon receipt of a transfer command. The response to this command includes the host and port address this server is listening on.
Certain ftp servers support both active and passive transfers while other ftp servers only allow active transfers.
In some cases passive mode may be required for users who are behind some types of router-based firewalls or behind a gateway requiring passive transfers.
Question/Problem: I can't see any images on my page or they show up as a broken link.
There are many reasons why your "Picture" may not be displayed. Here are the most common problems.
1) The filename of the picture you loaded has the wrong case tense. Check your HTML code. If the image name is specified in the HTML page as Image.JPG, then make sure the image you upload is called Image.JPG, and not image.jpg.
2) The link in your HTML page may point to an Invalid directory. Sometimes when you save your HTML page on your local drive it captures the directory path that your image was in, i.e. c:\images\image.jpg.
3) The easiest explanation. You didn't upload the image file to where it needs to be. This usually occurs if you have not transferred your files into the correct directory on the remote site. You would need to check the code in your html to see if the picture belongs in a sub-directory below your main web folder such as public_folder\images.
4) Auction sites such as Ebay. If you can see the picture on your Web Site, but cannot see them in your auction site, then the most likely reason is that you are using the wrong address on your auction site. A good test would be to try the address you are using in your web browser. You should get the picture displayed on the page and not the entire web site. Once you verify that the address is correct, you can always cut and paste the URL into your auction site. If at that point the picture is not displayed on the auction site, then you can rule out that the problem exists with your web site. If you do not know how to figure out the URL for your picture, then you should check with your web host provider. In most cases the Web provider will have a help guide on determining your web address. Usually it will be something like: http://yourdomain/~.yourusername/
then you would add your picture name at the end such as:
Again, this is just an example. You should check with your Web Server provider for the correct format.
Also, in order for an Auction site to display your image, the Auction site must be able to reach your web server. Slow network traffic or connection problems could cause the picture on the auction site to be there only some of the time. In cases like this, you should first verify your site is up. Then, once that is done, you should contact your ISP or the Auction site to see if they are having network troubles.
Note: Some sites may require your picture be in a certain format so please check the site for any guidelines on creating your image.
Question/Problem: What is the REST command?
REST - Restart interrupted transfers.
Some FTP servers allow clients to restart transfers that have failed or been interrupted due to a lost connection, cancellation, or other reason. (However, many Microsoft FTP servers do not. This will result in an error code similar to: 504 - Command not implemented.)
To take advantage of this option, you can turn on Enable auto re-get of failed transfers. Then, the next time you get a failed transfer, FTP Client will try to restart the transfer when you reconnect to the same FTP site. (Note that FTP Client does not automatically attempt to reconnect to the FTP site on its own; the FTP site must support the restart feature in order for this to work.)
Notes: FTP Client restarts the transfer at the point where the transfer failed or was interrupted, if possible. Otherwise, it starts from the beginning. If you choose not to restart the transfer, you will be left with a partial file (from the interrupted transfer) in the destination folder. You should delete this file. FTP Client will not automatically resume a transfer that failed because the telephone connection was interrupted. See also: FTP CLIENT - How to disable the REST command
Question/Problem: How do I use FTP Client with a proxy or firewall?
Using an FTP client with a proxy or firewall involves configuring the client software to work with the specific proxy or firewall settings. Here's a general guide on how to do it:
1. Determine Proxy/Firewall Details: Obtain the necessary information about the proxy or firewall you need to connect through. This includes the proxy server address, port number, and any authentication credentials (if required). Consult with your network administrator or IT department to gather these details.
2. Launch the FTP Client: Open your FTP client software. Popular FTP client applications include FTP Commander and FTP Navigator.
3. Access Connection Settings: Look for the connection settings or preferences within your FTP client. The location of these settings may vary depending on the software you are using.
4. Configure Proxy Settings: Locate the proxy settings within the FTP client's connection settings. It might be listed as "Proxy" or "Firewall" options.
5. Enter Proxy Server Details: Input the proxy server address and port number in the appropriate fields. These details will be provided by your network administrator or IT department.
If you are behind a [proxy server or] firewall, fill in the Firewall is tab in the Connection screen. To enter firewall information, you'll need to get information about your firewall from your network administrator; depending on the type of firewall, you'll need the following information:
For a "SITE hostname" firewall type, you'll need Host Name (or Address) and User Name (ID).
For a "Transparent" firewall type, you'll need User Name (ID) and Password.
For "USER with no logon" or "Proxy OPEN" firewall types, you'll need the Host Name (or Address). (The User Name and Password are ignored.)
For "USER after logon," "USER remoteID@remoteHost fireID," "USER fireID@remoteHost," or "USER remoteID@fireID@remoteHost" firewall types, you'll need Host Name (or Address), User Name (ID), and Password.
6. Configure Authentication (If Required): If the proxy server requires authentication, select the appropriate authentication method (e.g., username/password) and enter the credentials provided by your network administrator.
7. Test Connection: Save the proxy settings and attempt to connect to the FTP server. The FTP client will now attempt to establish a connection through the specified proxy server and firewall.
8. Adjust Firewall Settings (If Needed): If the firewall is blocking the FTP client's access, you may need to configure the firewall settings to allow FTP connections. Consult with your network administrator or IT department for assistance in adjusting the firewall rules.
9. Verify Successful Connection: Once the connection is established, verify that you can browse directories, upload, and download files through the FTP client. Test various FTP commands to ensure that the connection is functioning as expected.
It's important to note that the specific steps may vary depending on the FTP client software you are using. Refer to the documentation or help resources provided with your FTP client for detailed instructions on configuring proxy or firewall settings.
Additionally, keep in mind that some proxy or firewall configurations may restrict certain FTP operations or require specific protocols (e.g., passive mode) for successful connections. Adjusting the FTP client's settings to match the requirements of your network environment may be necessary.
If you encounter any issues or have specific network configurations, it's recommended to consult with your network administrator or IT department for guidance and assistance in setting up the FTP client with a proxy or firewall.
Using SOCKS Proxy
A SOCKS (Socket Secure) proxy is a networking protocol that allows clients to establish a secure and anonymous connection to a remote server through a proxy server. It operates at the transport layer (Layer 5) of the OSI model and provides a way to redirect network requests from a client through the proxy server, which then forwards the requests to the destination server.
Here are some key points to understand about SOCKS proxies:
1. Proxy Functionality: A SOCKS proxy acts as an intermediary between a client and a server. Instead of connecting directly to the destination server, the client establishes a connection to the SOCKS proxy server, which then makes the request on behalf of the client. This helps in hiding the client's IP address and providing anonymity.
2. Protocol Support: SOCKS proxies support various protocols, including TCP (Transmission Control Protocol) and UDP (User Datagram Protocol). They can handle a wide range of network traffic, including web browsing, email, instant messaging, and other applications that use the supported protocols.
3. Proxy Types: There are different versions of SOCKS proxies. The most commonly used are SOCKS4 and SOCKS5. SOCKS4 supports TCP connections, while SOCKS5 supports both TCP and UDP connections, providing more versatility. SOCKS5 also offers additional features, such as authentication and support for IPv6 addresses.
4. Authentication: SOCKS5 proxies often include authentication mechanisms, allowing the client to provide credentials to the proxy server for verification before establishing a connection. This helps in ensuring that only authorized users can access the proxy server.
5. Flexibility and Compatibility: SOCKS proxies are widely used due to their flexibility and compatibility. They can be used with various applications, including web browsers, FTP clients, email clients, and chat applications. They are not limited to specific protocols or applications, making them suitable for a broad range of network activities.
6. Tunneling: SOCKS proxies can create secure tunnels for traffic between the client and the server. This adds an extra layer of encryption and protection, particularly when used in combination with encryption protocols like SSL/TLS.
7. Bypassing Restrictions: SOCKS proxies are often used to bypass network restrictions and access blocked content. By connecting through a proxy server located in a different geographical location, users can circumvent censorship, access region-restricted websites, and protect their privacy.
It's important to note that while SOCKS proxies offer anonymity and can enhance security, they do not provide end-to-end encryption. If encryption is required, additional protocols like SSL/TLS should be used in conjunction with SOCKS proxies.
In summary, a SOCKS proxy is a networking protocol that allows clients to route their network traffic through a proxy server, providing anonymity, bypassing restrictions, and enhancing security. It acts as an intermediary between the client and the server, forwarding requests on behalf of the client and returning the responses. SOCKS proxies are widely used for various applications and protocols, making them a versatile tool for network communications.
Question/Problem: I have FTP Client, now how do I build my website?
FTP Client can transfer the files that make up your web site to a host computer or Web Server on the internet.
The following are some examples of tools that you will need, besides FTP Client, in order to create your website.
Common Website building tools:
1. Notepad - comes packaged with any Windows version. Most likely you will find it by taking Start --> Programs --> Accessories.
You can build your website using Notepad, or any text editor.
Nowadays, there are user-friendly applications called HTML editors, which make building websites easier and more fun. What they do is to write all that nasty code (that you just saw with "View Source") for you.
This leads us to the more advanced yet simpler-to-use programs used for website construction...
2. Microsoft FrontPage 2000/XP - FrontPage is a popular HTML editor, developed by Microsoft, and we recommend it if you are a beginner. (If you are familiar with Microsoft Word then you'll feel pretty comfortable using this program.)
3. Dreamweaver - Dreamweaver is one of the more popular HTML editors today for intermediate or advanced users.
Back to FTP Client and its role in web development:
Once you're done using Notepad, DreamWeaver, FrontPage, or any other HTML editor to build your site, you will have a bunch of files on your computer. These will include .html files, which make up the different pages of your site, picture and animations files, such as (.jpg, .gif, .swf) and maybe even sound files (.wav).
Each of these files need to be uploaded to a Web Server that will serve these files/pages up when someone types your website address into a browser. Here is where using FTP client will assist you in getting your web site up for viewing.
You may have some free web space which was offered to you when you signed up with your ISP (Internet Service Provider) or you may plan to pay someone to host your website for you. Either way, FTP Client will be there for you when the time comes to move all those precious files from your home or office computer to the Internet.
FAQ
1. What is FTP and how does it work?
2. What are the advantages of using FTP for file transfer?
3. How do I set up an FTP server?
4. How do I connect to an FTP server using an FTP client?
5. What are the essential features to look for in an FTP client?
6. Can I use FTP to transfer files securely?
7. What is the difference between active and passive mode in FTP?
8. How do I transfer files between my local computer and an FTP server?
9. Can I schedule automatic file transfers with an FTP client?
10. How do I troubleshoot FTP connection issues?
11. Can I resume interrupted file transfers using FTP?
12. Is FTP still widely used, or are there alternative file transfer methods?
13. Can I transfer large files or folders using FTP?
14. Are there any security risks associated with using FTP?
15. How do I limit access to specific directories on an FTP server?
16. Can I use FTP to transfer files between different operating systems?
17. What are some common FTP commands and their usage?
18. Are there any recommended FTP clients for specific operating systems?
19. Can I use FTP to transfer files over a local network?
20. Is FTP suitable for transferring sensitive or confidential data?
21. Can I transfer folders and subdirectories using FTP?
22. How do I change file permissions on an FTP server?
23. What is the maximum file size supported by FTP?
24. Are there any bandwidth limitations or restrictions when using FTP?
25. Can I transfer files between multiple FTP servers directly?
26. Is it possible to automate FTP transfers using scripts or command-line tools?
27. How do I synchronize files between my local computer and an FTP server?
28. Can I transfer files securely over FTP using SSL or TLS encryption?
29. Are there any recommended FTP client software for beginners?
30. How do I transfer files to and from cloud storage using FTP?
31. What are some common error codes in FTP and how do I troubleshoot them?
32. Can I use FTP to transfer files between different networks or across the internet?
33. Is it possible to transfer files with resume capability in FTP?
34. How do I transfer files with non-ASCII characters
1. What is FTP and how does it work?
2. What are the advantages of using FTP for file transfer?
3. How do I set up an FTP server?
4. How do I connect to an FTP server using an FTP client?
5. What are the essential features to look for in an FTP client?
6. Can I use FTP to transfer files securely?
7. What is the difference between active and passive mode in FTP?
8. How do I transfer files between my local computer and an FTP server?
9. Can I schedule automatic file transfers with an FTP client?
10. How do I troubleshoot FTP connection issues?
11. Can I resume interrupted file transfers using FTP?
12. Is FTP still widely used, or are there alternative file transfer methods?
13. Can I transfer large files or folders using FTP?
14. Are there any security risks associated with using FTP?
15. How do I limit access to specific directories on an FTP server?
16. Can I use FTP to transfer files between different operating systems?
17. What are some common FTP commands and their usage?
18. Are there any recommended FTP clients for specific operating systems?
19. Can I use FTP to transfer files over a local network?
20. Is FTP suitable for transferring sensitive or confidential data?
21. Can I transfer folders and subdirectories using FTP?
22. How do I change file permissions on an FTP server?
23. What is the maximum file size supported by FTP?
24. Are there any bandwidth limitations or restrictions when using FTP?
25. Can I transfer files between multiple FTP servers directly?
26. Is it possible to automate FTP transfers using scripts or command-line tools?
27. How do I synchronize files between my local computer and an FTP server?
28. Can I transfer files securely over FTP using SSL or TLS encryption?
29. Are there any recommended FTP client software for beginners?
30. How do I transfer files to and from cloud storage using FTP?
31. What are some common error codes in FTP and how do I troubleshoot them?
32. Can I use FTP to transfer files between different networks or across the internet?
33. Is it possible to transfer files with resume capability in FTP?
34. How do I transfer files with non-ASCII characters
FTP Client Software
Command your FTP with ease using FTP Commander!
FTP Commander is an efficient FTP client that allows you to easily manage your files and servers. This powerful application is designed specifically for Windows PCs and provides a user-friendly interface for uploading and downloading files. Unlike other bulky and complex FTP programs, FTP Commander is a lean and streamlined solution that offers all the necessary features for effortless file management. With a download size of only 700kb, you can quickly and easily install FTP Commander and start using its tools to manage your FTP connections with ease.
FTP Commander is an efficient FTP client that allows you to easily manage your files and servers. This powerful application is designed specifically for Windows PCs and provides a user-friendly interface for uploading and downloading files. Unlike other bulky and complex FTP programs, FTP Commander is a lean and streamlined solution that offers all the necessary features for effortless file management. With a download size of only 700kb, you can quickly and easily install FTP Commander and start using its tools to manage your FTP connections with ease.
FTP Software